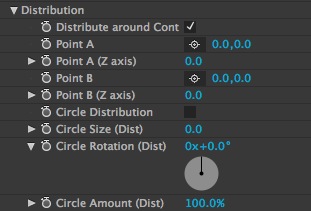
Tips
Mix and Match!
If you've used a circular distribution, you can still change the Point A/B distribution to create some crazy effects, or add some randomness to your composition. Have a go!
Distribute Around Controller
When Distribute Around Controller is checked, all scale and rotation transformations will center around the Controller layer. When it's unchecked, all scale and rotations will be calculated around the Vigoro layer. This allows you to create a completely different look with just one checkbox!
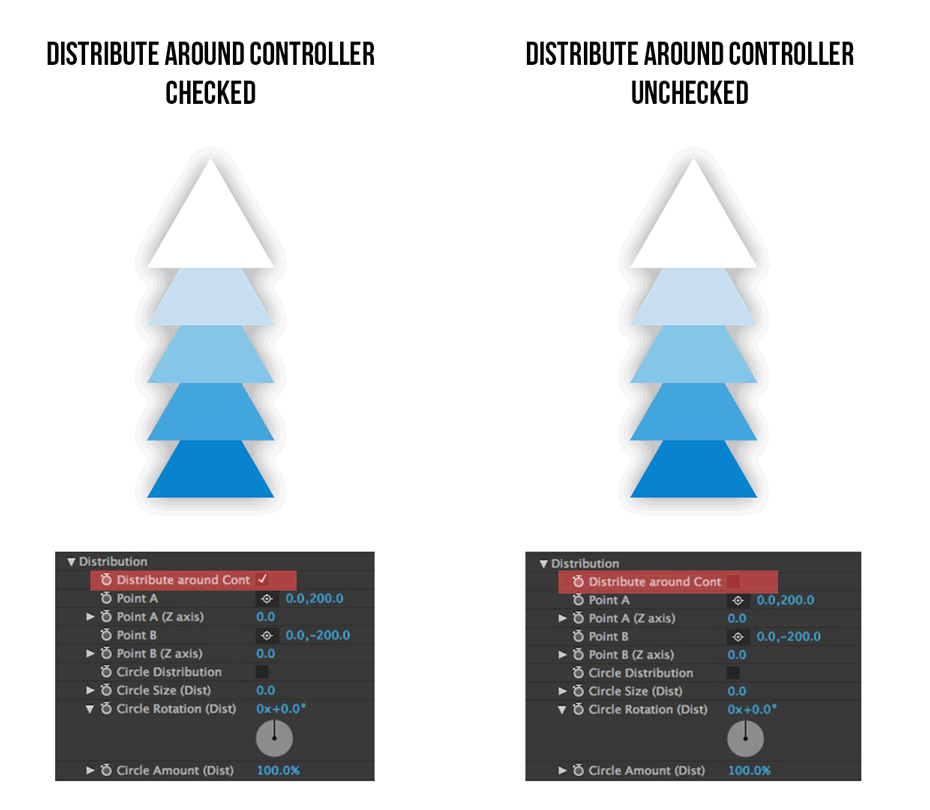
Distribute Around Controller (Checkbox): When this is checked, the Distribution will use anchor points to distribute. Essentially, if you check this, layers will scale/rotate around the controller, and if it's unchecked, they'll scale/rotate in their current position.
Point A: Sets the top distribution point, relative to the Controller.
Point A (Z axis): Sets the top distribution point along the Z axis, relative to the Controller.
Point B: Sets the bottom distribution point, relative to the Controller.
Point B (Z axis): Sets the bottom distribution point along the Z axis, relative to the Controller.
Circle Distribution (Checkbox): When this is checked, the layers will distribute radially, using the Circle Size slider below. The Point A and B Distributions will still affect them so if you want them in a perfect circle you'll need to set the Point A and B distributions to 0.
Circle Size: When Circle Distribution is checked, this will adjust the size of the Circle.
Circle Rotation: Rotates the Circular Distribution.
Circle Amount: This is a % - set it to 100% for a full circle, or reduce it to create arcs!
