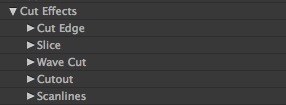
USAGE
Cut Edge only works with Vigoro Shape Layers.
Slice works with all Vigoro Layers!
Wave Cut works with all Vigoro layers!
Cutout only works with Vigoro Shape Layers.
Scanlines works with all Vigoro layers!
Tips
Use Main/Internal Rotation
Each Cut Effect has a Use Main Rotation checkbox, and some have a Use Internal Rotation checkbox.
the Use Main Rotation checkbox will decide whether the cut takes the main rotation of the layer into account - this is any rotation you animate or change in the transform section of the Controller Layer. If it's unchecked the angle of the cut will be set by the angle you choose within the cut, but can still be affected depending on if the Use Internal Rotation checkbox is checked!
The Use Internal Rotation checkbox will decide whether the cut takes the internal rotation of the layer into account - these are changed with options like Adjust Internal Rotation and Rotation Offset within the Controller UI!
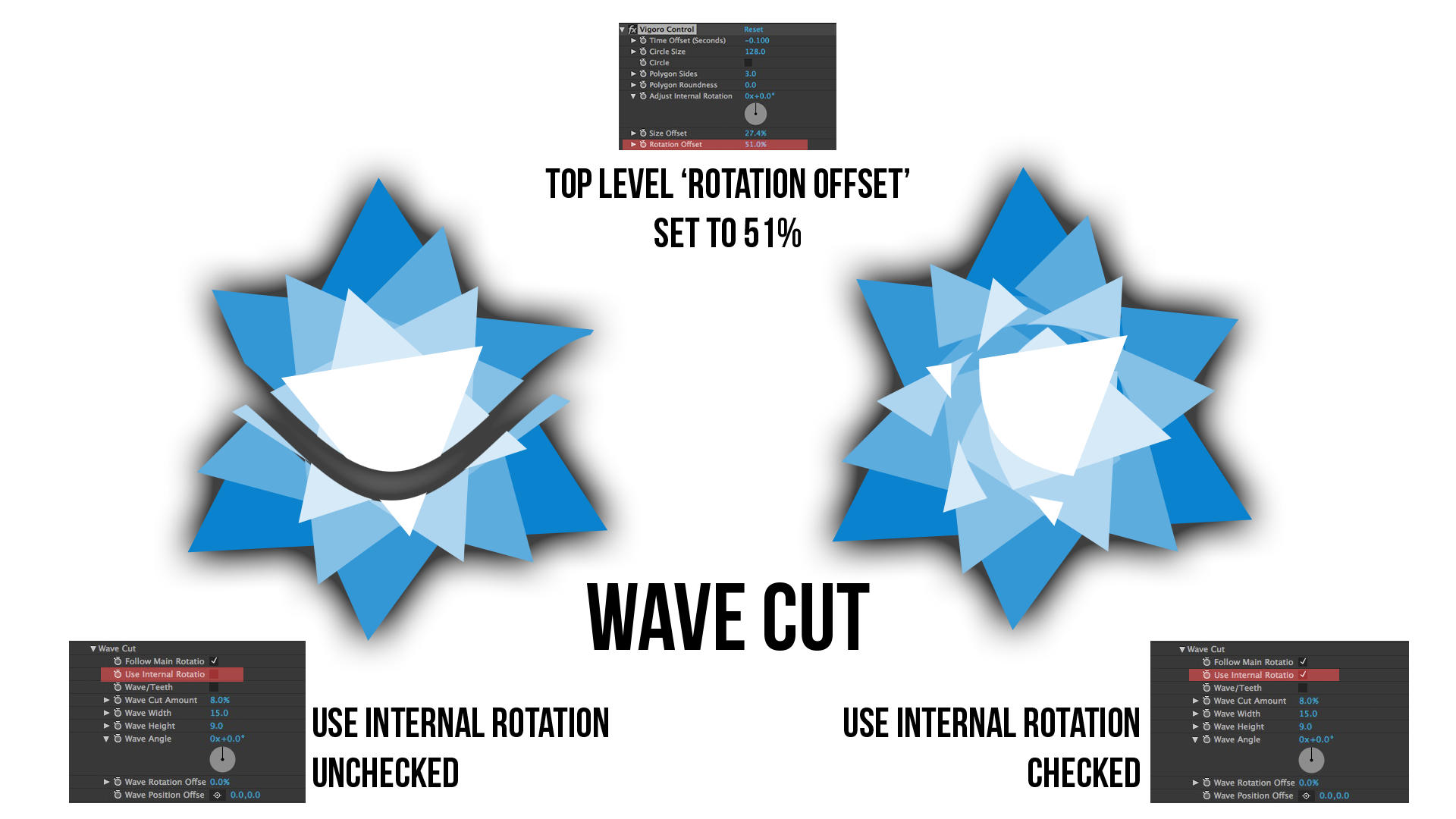
Rundown of Cut Effects!
CUT EDGE
Edge cut will cut your layer from the edge radially - it looks great with stroke layers, but can also create some really cool effects with fills!
Follow Main Rotation (Checkbox): When this is checked, the effect will follow the main rotation of the layer. When it's unchecked, it'll lock the rotation to what you've set it to!
Cut Amount: 'Cuts' the circle with a single cut from an edge point inwards. If only the strokes are turned on, it will look the same as a slice!
Cut Angle: Changes the point on the circle that the cut starts.
Cut Rotation Offset: Offsets the rotation of the cuts on each circle individually.
Cut Offset (Time): This lets you offset time of the effect. It works the same as the main 'Time Offset (seconds)' Control!
SLICE
Slice will cut your shape up like a pie - create wedges and slices to your heart's content!
Follow Main Rotation (Checkbox): When this is checked, the effect will follow the main rotation of the layer. When it's unchecked, it'll lock the rotation to what you've set it to!
Use Internal Rotation (Checkbox): When this is checked, the slice will take into account the rotation of the Layer - so if there is a Rotation Offset or you've adjusted the rotation on the layer, the slice will follow it. When it's unchecked, the slice will start from the Slice Angle even if the layer has been rotated.
Slice amount: Makes your circles into slices of tasty-a-pizza. 'Slices' them radially from the center (unless you've changed the center point)
Slice Angle: Changes the angle of the slice on all of the circles.
Slice Rotation Offset: Offsets the slice angle of each circle individually.
Slice Position Offset: Changes the center point of the slicing for lots of variety - eg. if you put it above the circles it will look more like a wipe than a slice!
Slice Offset (Time): Time offsets the slicing of the circles, if it's been animated. Offsets separately from the first time offset, so you can mix it up!
Sticky Slice (Checkbox): When this is checked, the slices will 'stick' to the layer underneath them. This can be used for sunburst type effects, or creating simple pie charts!
WAVE CUT
Wave Cut will create a cut through the middle of your shape. Adjust wave settings and offsets to make it wave, or check the teeth option to make it a little more mechanical!
Follow Main Rotation (Checkbox): When this is checked, the effect will follow the main rotation of the layer. When it's unchecked, it'll lock the rotation to what you've set it to!
Use Internal Rotation (Checkbox): When this is checked, the wave will take into account the rotation of the Layer - so if there is a Rotation Offset or you've adjusted the rotation on the layer, the slice will follow it. When it's unchecked, the wave will start straight even if the layer has been rotated.
Wave/Teeth (Checkbox): When this is unchecked, the cut will shape itself as waves. When it's ticked, it'll become teeth!
Wave Cut Amount: This controls the amount that the Wave will cut the object.
Wave Width: The width of each 'wave'
Wave Height: the height, or strength of the wave
Wave Rotation Offset: Offset the rotation of the waves on each layer!
Wave Position Offset: Offsets the position of the wave - for example, if you move it up you can make the circle look as if it's a liquid, and moving it sideways will move the waves across!
CUTOUT
Cutout is a super powerful new cut for Vigoro, which cuts a shape out of your layers. The new shape will be able to have strokes applied the whole way around it, so you can create some really awesome looks!
Enable Cutout: Enables/Disables the Cutout.
Same Shape as Layer: When this is checked, the cutout will take on the same shape as the layer - when checked this overrides Cutout Sides and Cutout Roundness.
Cutout Sides: When Same Shape as Layer is unchecked, this will set the number of sides of the Cutout Shape.
Cutout Roundness: When Same Shape as Layer is unchecked, this will set the roundness of the Cutout Shape.
Cutout Size: The size of the Cutout! This is a %, so if it's set to 100% it'll be the same size as the Layer.
Cutout Rotation: Rotates the Cutout - if the Cutout is a circle you probably won't notice this!
Cutout Offset: Offsets the Cutout on the layer. This is relative to the current rotation of the layer, so if you move the Y axis down while the layer is rotated 180º it'll move the cutout upwards.
SCANLINES
Scanlines is simple, but effective. Cut lines out of your shapes, and offset them to create some trippy effects.
Follow Main Rotation (Checkbox): When this is checked, the effect will follow the main rotation of the layer. When it's unchecked, it'll lock the rotation to what you've set it to!
Scanlines Amount: The amount, or thickness of the scanlines.
Scanlines Width: The width of each scanline. Set it higher to make them wider!
Scanlines Rotation Offset: Offsets the rotation of the scanlines on each layer!
